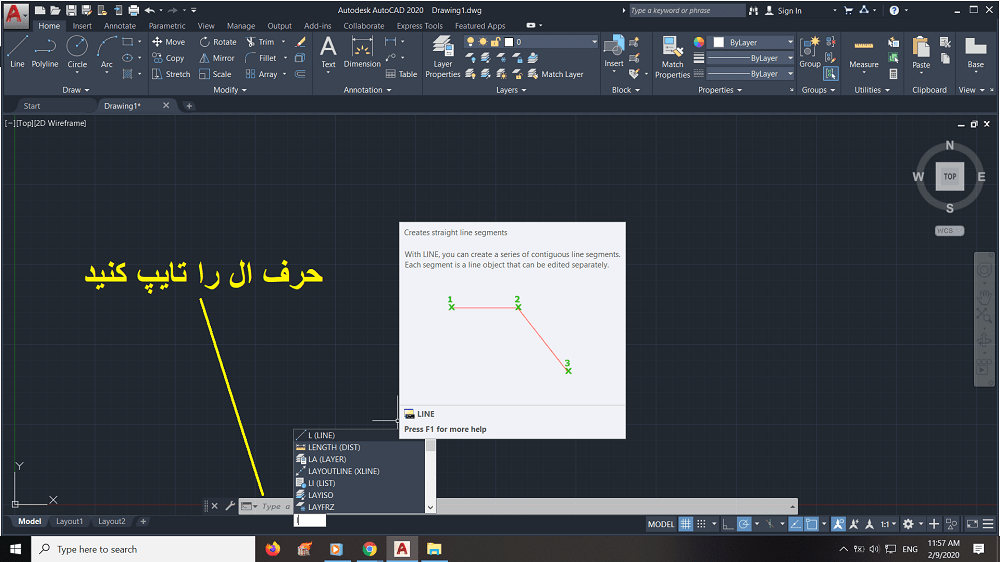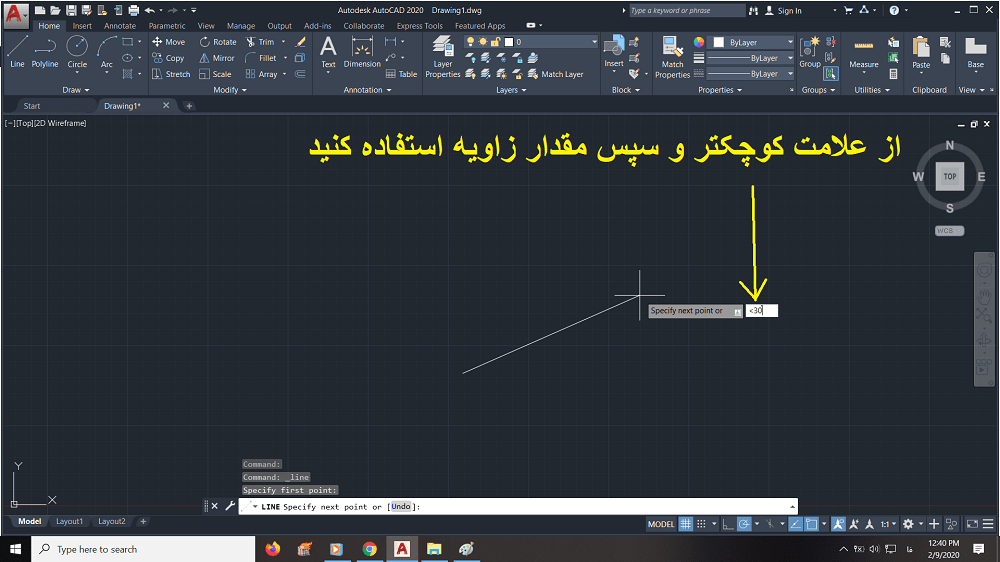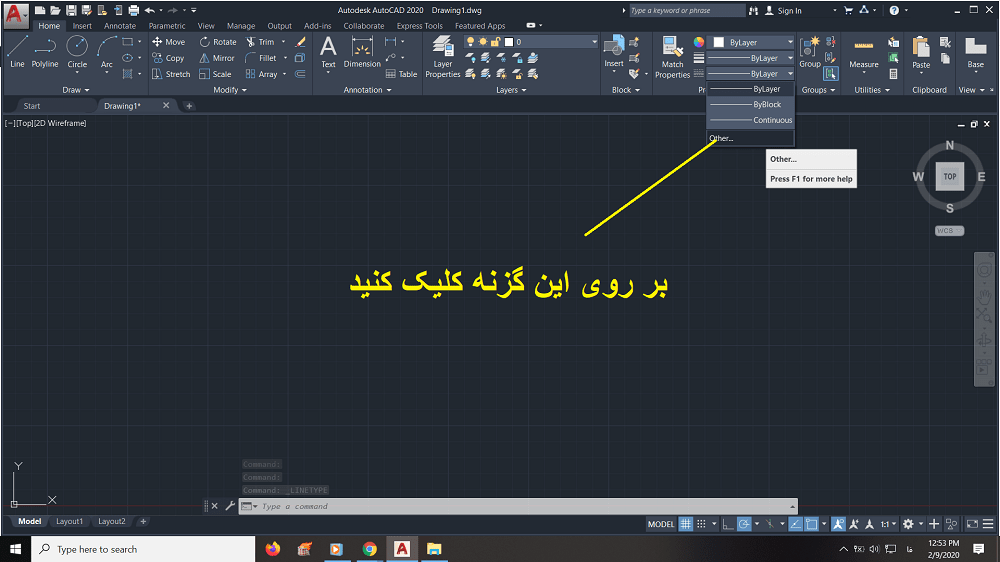زوم کردن در اتوکد. گاهی اوقات پیش میاد که تمام یا قسمتی از نقشه اتوکد شما خارج از صفحه ترسیم اتوکد قرار می گیرد.
برای دیدن کل نقشه اتوکد در صفحه ترسیم باید عمل بزرگ نمایی یا جابه جایی را انجام دهید.
زوم کردن در اتوکد:
عمل بزرگ نمایی یا کوچک نمایی نقشه در اتوکد درست مانند این است که فاصله خود را از یک نقشه ترسیم شده روی کاغذ تغییر دهید؛
یعنی با دور شدن از کاغذ، نقشه را کوچک و با نزدیک شدن به آن، نقشه را بزرگ می بینید؛
بدون اینکه اندازه و ابعاد نقشه تغییر کند.
همین طور جابه جایی به معنای جابه جا شدن شما نسبت به نقشه است، نه تغییر مختصات نقشه.
یکی از ساده ترین روش ها برای دستیابی به این دو دستور، استفاده از غلتک موس است ( روش استفاده از آن در ویدئو زیر شرح داده شده است).
البته در استفاده از غلتک موس برای بزرگ نمایی یا کوچک نمایی در اتوکد محدودیت هایی وجود دارند که در سایر روش ها می توان آنها را جبران کرد.
آیکن Pan که به شکل یک دست می باشد در تب( زبانه) View قرار داره که در نسخه های جدید اتوکد در نوار ابزار سمت راست نیز تعبیه شده که خیلی راحت می تونید اونو پیدا کنید.
برای جابه جای نقشه، روی این آیکن کلیک کنید، اشاره گر موس را در صفحه ترسیم قرار بدید، دکمه سمت چپ موس را نگه دارید و آن را حرکت دهید.
به این ترتیب به هر طرفی که موس حرکت کند، نقشه موجود در صفحه ترسیم نیز به همان سمت حرکت می کند. برای خارج شدن از این دستور باید کلید Enter یا Esc را فشار دهید.
اما برای اجرای دستور Zoom، باید روی بر روی فلش زیر گزینه Extent کلیک کنید تا منویی کشویی که شامل دستورات بزرگ نمایی است باز شود.
همانطور که مشاهده می کنید 11 حالت مختلف برای بزرگ نمایی یا کوچک نمایی در نظر گرفته شده است که به ترتیب اولویت از بالا به پایین قرار گرفته اند.
چهارتا از دستورات اینجا توضیح می دم و مابقی دستورات در ویدئو زیر به طور کامل توضیح داده شده.
(Extents): با کلیک روی این آیکون، کل نقشه در صفحه ترسیم به نحوی قرار می گیرد که نقشه تا حد ممکن بزرگ شده باشد، در عین حال تمام نقشه دیده شود. دقت کنید که این گزینه با گزینه All کمی تفاوت داره.
(Window): با کلیک روی این آیکون، میتونید با موس کادر مستطیل شکلی باز کنید( در دو نقطه کلیک کنید.
دو گوشه مقابل این کادر روی این دو نقطه قرار می گیرند). در این صورت محتویات داخل کادر به اندازه صفحه ترسیم بزرگ می شوند.
(Previous): می دانیم با بزرگ نمایی یا کوچک نمایی، نمای دید نقشه تغییر می کنه.
با کلیک روی این آیکون، نمای قبل از عمل بزرگ نمایی یا کوچک نمایی نمایش داده می شود.
(Realtime): عملکرد این گزینه مشابه عملکرد چرخاندن غلتک موس است؛ با این تفاوت که این گزینه، تغییر دید را هموارتر و نرم تر انجام می دهد.
روش کار به این ترتیب است که ابتدا باید روی این آیکون کلیک کنید تا اشاره گر موس به شکل یک ذره بین با + و – در بالا و پایین دیده شود، سپس دکمه سمت چپ موس را نگه دارید و با حرکت موس به سمت بالا و پایین عمل بزرگ نمایی و کوچک نمایی را انجام دهید.
دقت کنید که این دستور با حرکت موس به سمت چپ و راست عمل نمی کنه.