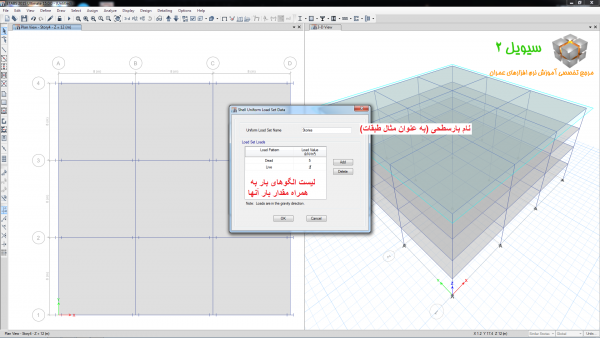حالت های بار ایتبس . امیدواریم که امروز هم بتوانیم در یادگیری شما از نرم افزار ایتبس سهمی داشته باشیم.
امروز می خواهیم یکی از دستورات بسیار مهم را بهتون آموزش بدیم. همانطور که می دانید برای تحلیل سازه ها، روش های مختلفی وجود دارد که با برخی از آنها آشنا هستید و در کتاب های تحلیل سازه ها احتمالا نام و نحوه استفاده از این روش ها را فراگرفته اید.
اگر خاطرتون باشه روش های تحلیل و طراحی سازه ها شامل مواردی مانند روش های استاتیکی و دینامیکی می شوند که هر کدام پارامترها و مشخصه های جداگانه ای دارند.
با توجه به نوع و اندازه پروژه و توصیه های ایین نامه ای، باید روش مطلوبی را برای تحلیل و طراحی سازه مورد نظر در نظر بگیریم تا تحلیل و طراحی مقاطع سازه ای پروژه به واقعیت نزدیک باشد.
حتما می دانید که سنگینی و پیچیدگی محاسبات سازه ای با توجه به حجم پروژه، همیشه یکی از مشکلات و چالش های پیش رو ما مهندسین بوده است.
به همین دلیل شرکت CSI که برنامه خارق العاده ایتبس را تولید کرده است، برای این حل این مشکل نیز دستوراتی را تعبیه کرده است که به شکل حیرت آوری همه حالت های تحلیل و طراحی سازه ها را با توجه به درخواست کاربر به اجرا در می آورد و خلاصه همه ما را از شر این محاسبات سنگین و پیچیده خلاص می کند!
اما بریم سراغ اصل مطلب، اسم این دستور چیه؟ تو کدوم بخش قرار داره؟
اسم این دستور، Load Cases یا همان حالت های بار است. این دستور در منو Define قرار گرفته است (به تصویر زیر نگاه کنید).

به محض اینکه این دستور را اجرا کنید، پنجره ای مشابه تصویر زیر برای شما باز می شود. این پنجره شامل الگوهای بار تعریف شده از قبل در سمت چپ می باشد.
همانطور که می بینید در سمت راست نوع حالت تحلیل را به صورت پیش فرض Linear Static درج کرده است.
این یعنی نرم افزار ایتبس تمام پروژه های خود را به صورت دیفالت استاتیکی خطی تحلیل می کند و اگر شما بخواهید تحلیل های دیگری انجام دهید باید این پیش فرض برنامه را تغییر دهید.

اما چطوری این کار بکنیم؟
برای تغییر حالت تحلیل، ابتدا باید نوع الگوی بار را از لیست انتخاب کنید و سپس بر روی دکمه Modify/Show Cases کلیک کنید. این دکمه برای ویرایش حالت های تحلیل الگوهای بار (Load Pattern) به کار می رود.
با کلیک بر روی این دکمه پنجره دیگری تحت عنوان Load Cases Data برای شما باز می شود که مشابه تصویر زیر است.

با توجه به تصویر فوق به راحتی می توانید نام بار، نوع تحلیل بار، نوع اعمال اثر P-Delta و نحوه اعمال بارها را وارد کنید.
اما نوع تحلیل یا حالت های تحلیل که تحت عنوان Load Case Type وجود دارد شامل موارد زیر می شود:
1- Linear Static: حالت تحلیل استاتیکی خطی
2- NonLinear Static: حالت تحلیل استاتیکی غیر خطی
3- Nonlinear Staged Construction: حالت تحلیل غیر خطی به هنگام بهره برداری از پروژه (حالت سرویس)
4- Response Spectrum: حالت تحلیل بر اساس طیف پاسخ (تحلیل دینامیکی)
5- Time History: حالت تحلیل تاریخچه زمانی (شتاب نگاشت)
دقت کنید دوستان عزیز، اگر قصد داشته باشید تا یک بار جدید با حالت تحلیل متفاوتی به برنامه معرفی کنید، باید بر روی دکمه Add New Case در تصویر شماره 2 کلیک کنید.
مابقی مراحل همانند روش توضیح داده شده دنبال شود و در آخر OK را بزنید.
همانطور که خدمتتون بیان کردیم، تمامی حالت های تحلیل پروژه من جمله تحلیل های استاتیکی و دینامیکی معروف، در این دستور قرار داده شده اند.
وظیفه شما به عنوان مهندس محاسب، رعایت پارامترهای توصیه شده و وارد کردن مقادیر صحیح به برنامه در حالت های تحلیل ذکر شده در آیین نامه های مقررات ملی ساختمان است.