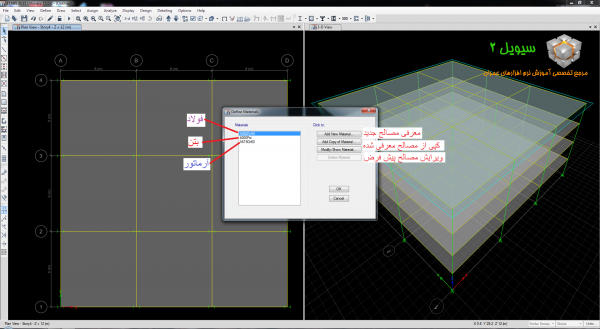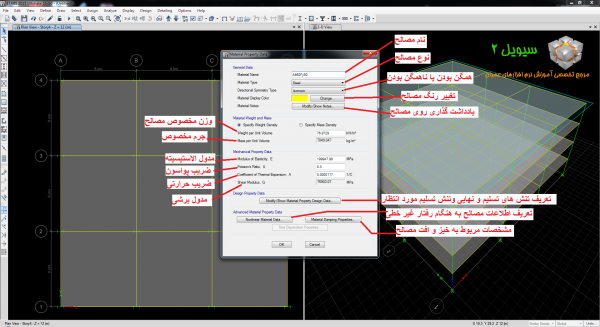معرفی آرماتورها در ایتبس. یکی دیگر از بخش های مربوط به دستور Section Properties در نرم افزار ایتبس، بخش معرفی سایز آرماتورهاست که با عنوان Reinforcing Bar Sizes در این بخش وجود دارد.
همانطورکه از اسم این دستور مشخصه با کلیک بر روی آن می توانیم آرماتورهای مورد نیاز پروژه را از این بخش به نرم افزار ایتبس معرفی کنیم.
البته نرم افزار ایتبس از قبل به صورت پیش فرض آرماتورهایی را درون این لیست برای ما در نظرگرفته است که برای طراحی پروژه های داخل کشور عزیزمان مناسب می باشد و نیازی به تغییر آنها نیست.
اما در جهت کامل شدن آموزش هایی که از قبل به شما قول داده بودیم آموزش کار با این دستور را نیز بی منت تقدیم شما بزرگواران می کنیم. پس با ما باشید…

با اجرای دستور Reinforcing Bar Sizes، پنجره ای برای ما نمایش داده می شود که شامل لیستی از آرماتورهای پیش فرض نرم افزار ایتبس است.
ستون اول مربوط به شماره آرماتورهاست. ستون دوم سطح مقطع آرماتورها و ستون سوم نیز سایز آرماتوراست.

چنانچه قصد حذف کردن آرماتورهای پیش فرض را داشته باشید می توانید از طریق دستور Clear All Bars تمامی آرماتورها را از لیست حذف کنید.
اما برای اضافه کردن استاندارد آرماتور کشورهای دیگر باید از گزینه Add Commen Bar set استفاده کنید، به این صورت که با کلیک بر روی آن پنجره جدیدی باز می شود که شامل استانداردهای رایج آرماتورها در سراسر دنیاست.
با انتخاب یکی از استانداردها و تایید آن، تمامی آرماتورهای همان استاندارد به لیست آرماتورها اضافه می شوند.