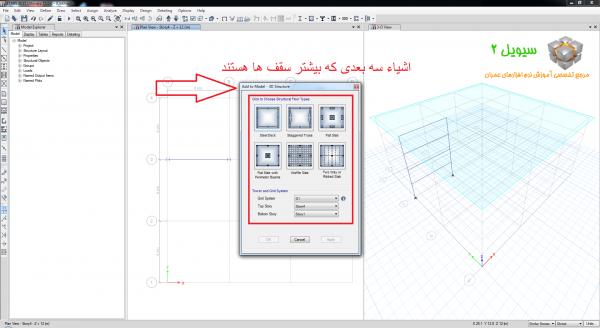دستور extrude کردن در ایتبس . یکی از دستورات جالب در نرم افزار ایتبس، دستور Extrude در منو Edit می باشد.
این دستور شامل دو گزینه است:
1- اکسترود گره ها به قاب ها
2- اکسترود قاب ها به پوسته ها
این دستور سبب استخراج دو گره یا یک قاب به یک قاب یا پوسته می شود.
فرض کنید که سه ستون در آکس های 2B، 3A و 3B دارید که می خواهید ابتدا دوستون روی آکس های 3A, 3B را به قاب تبدیل کنید.
ابتدا از منو Edit بر روی دستور Extrude بایستید و بر روی گزینه اول منو Extrude که برای اکسترود گره ها به قاب است کلیک کنید.

سپس با توجه به خطی بودن خطوط شبکه سازه، مختصات اکسترود قاب که همان طول دهانه قاب اکسترود شده است و تعداد را وارد کنید و در آخر بر روی گزینه OK کلیک کنید.
دقت کنید برای مختصات دهی باید از یک شیء مثلا ستون سمت چپی استفاده کنید و مختصات قاب را نسبت به محور محلی ستون وارد کنید.


راه حل ساده تر استفاده از گزینه Pick Tow points است که برنامه از شما می خواهد که از ستون سمت چپ (3A) تا ستون سمت راست (3B) را با موس کلیک کنید تا مختصات را تشخیص دهد.
اما گزینه دوم دستور Extrude مربوط به اکسترود قاب ها به پوسته ها می باشد.
به این ترتیب که می توانید با همین روال ذکر شده، قاب را به یک پوسته ( مثلا دیوار برشی) اکسترود کنید. می توانید پوسته را بین محورهای 3B و 2B ایجاد کنید یعنی طول دهانه و مختصات را مطابق با این آکس ها وارد کنید.
توصیه می کنم ویدئو زیر را مشاهده کنید…