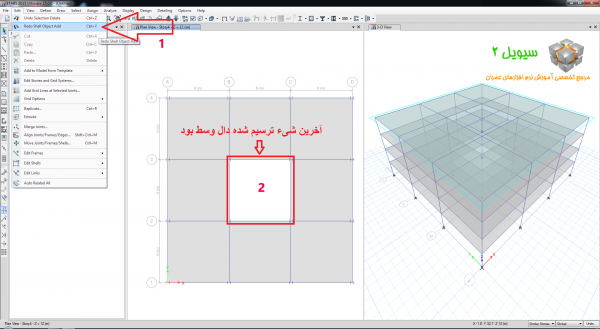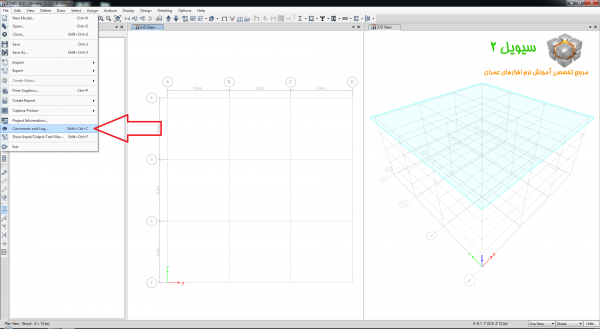دستور delete در ایتبس. هر شی یا اشیایی که ترسیم می کنید به راحتی با استفاده از دستور Delete که در منو Edit قرار دارد قابل حذف شدن است.
اما برای سرعت بخشیدن به کارتان پیشنهاد می کنم که از دکمه Delete صفحه کلیدتان استفاده کنید.
به این صورت که ابتدا شیء یا اشیاء مورد نظرتان را با کلیک کردن روی آن انتخاب کنید و سپس کلید Delete را فشار دهید!
مطابق شکل زیر فرض کنید می خواهید که دال وسط را حذف کنید. برای این کار ابتدا بر روی آن کلیک کنید تا انتخاب شود (نقطه چین های اطراف بیان کننده انتخاب شما هستند).
سپس از منو Edit و دستور Delete اقدام به حذف آن کنید(شکل دوم).