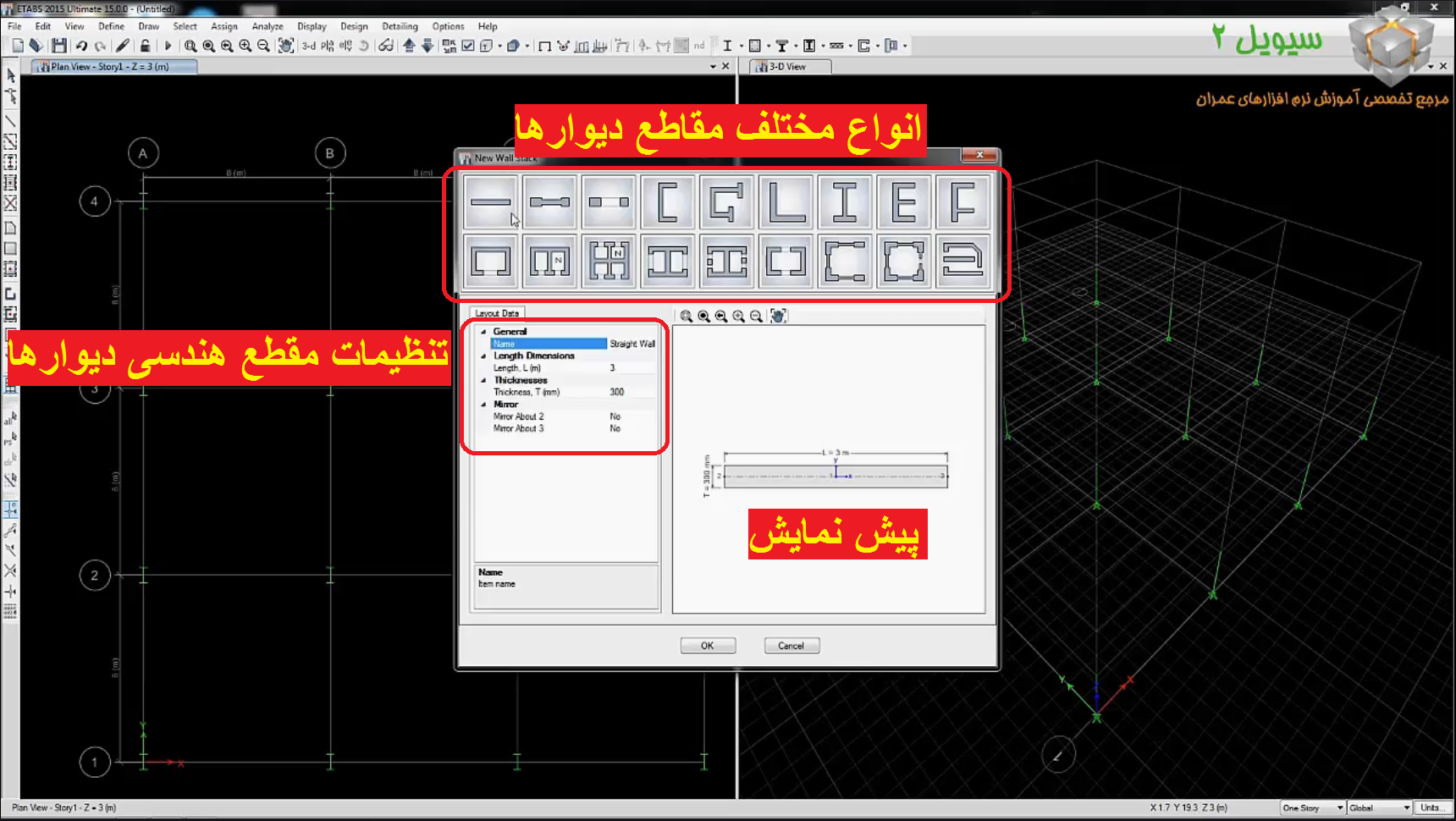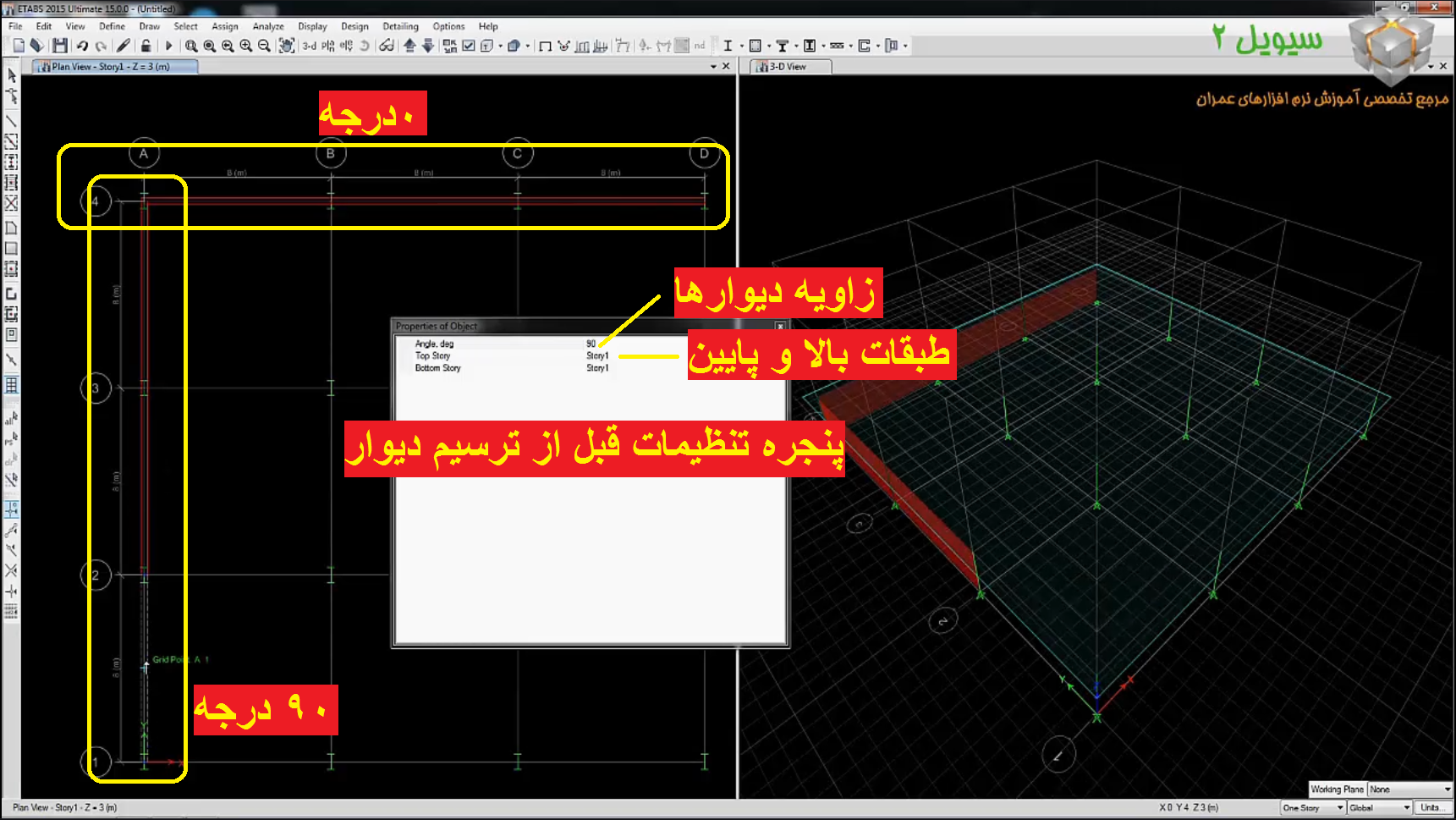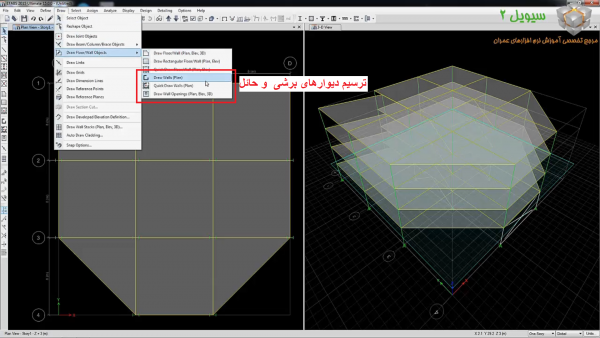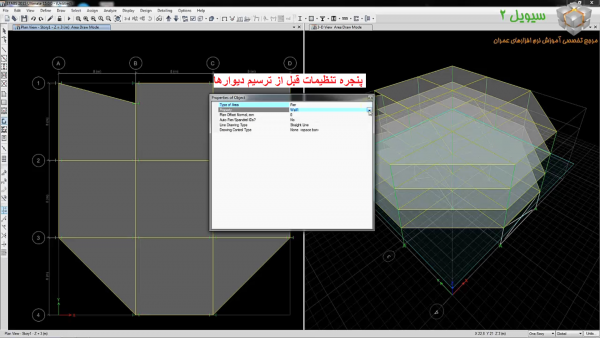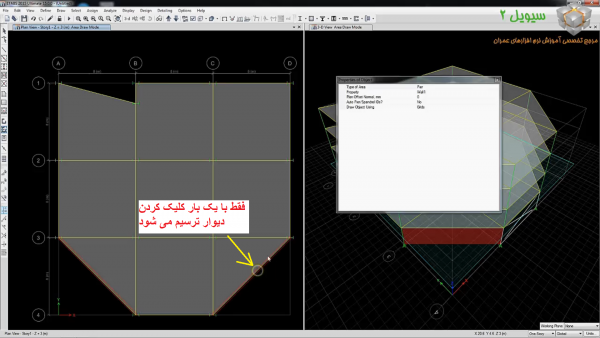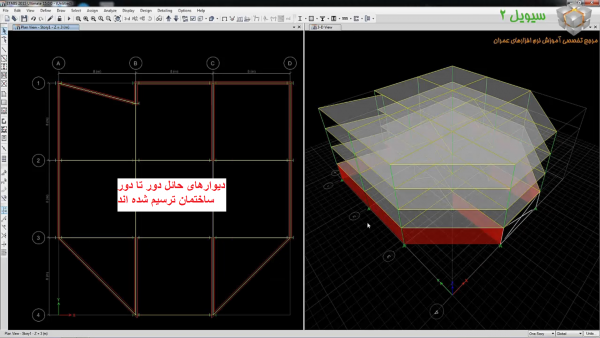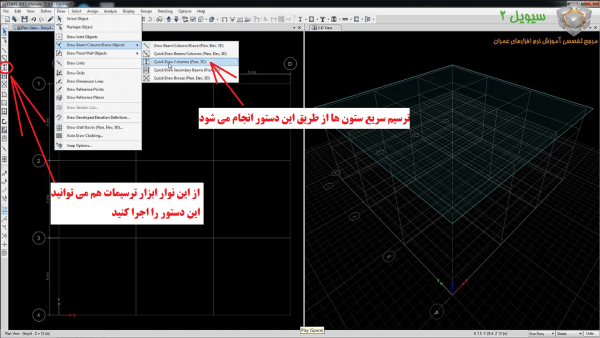ترسیم المان های سازه ای در ایتبس . از امروز می خواهیم منو Draw را به شما آموزش بدیم. منو Draw همانطور که از اسمش مشخصه مربوط به ترسیمات و دستورات مورد نیاز برای ترسیم کلیه المان های سازه ای می شود.
منظور از المان های سازه ای همان تیرها، ستون ها، بادبندها، دال ها، دیوارهای حائل و برشی، لینک ها و ساپورت ها و از این قبیل موارد می باشد.
دوستان دقت کنید که با توجه به پراکندگی که در دستورات منو Draw وجود داره، تصمیم گرفتیم تا به ترتیب دستورات مهم و کاربردی آنها را به شما آموزش دهیم و اگر ترتیب دستورات در طول چند جلسه آینده بالا و پایین داشت، نگران نباشید چرا که به ترتیب اولویت و کاربرد آنها، آموزش ها را به شما عزیزان ارائه می کنیم.
خب بریم سراغ درس امروز…
منو Draw در منو بالایی قرار دارد و شامل مجموعه دستورات ترسیمی پروژه ها می شود که همانند تصویر زیر می باشد.

با توجه به اهمیت این دستورات و پرکاربرد بودن آنها، نرم افزار ایتبس به صورت خودکار این دستورات را در نوار ابزار سمت چپ نیز آورده است و توجه کنید که اجرای این دستورات چه از طریق منو Draw و چه از طریق نوار ابزار سمت چپ فرقی ندارند!! و کاملا یکسان می باشند.

اولین دستوری که به شما آموزش می دهیم، دستور Draw Beam Column Brace Objects است.
خود این دستور شامل 5 دستور زیر مجموعه ای است که در طی آموزش این جلسه و جلسات آینده به طور مفصل آموزش داده می شود.
برای ترسیم المان های سازه ای تیرها، ستون ها و بادبندها از دستور (Draw Beam Column Brace (Plan, Elv, 3D مطابق تصویر زیر استفاده می کنیم.
هنگام ترسیم المان ها مشاهده خواهید کرد که این دستور کاملا تحت کنترل موس شما بوده و به هر سمتی که بخواهید حرکت دهید آزادید!!!

حالا می خواهیم به کمک هم یک المان سازه ای مانند تیر را رسم کنیم.
برای این کار ابتدا دستور (Draw Beam Column Brace (Plan, Elv, 3D را از منو Draw اجرا می کنیم.
پنجره ای تحت عنوان Properties of Objects برای ما باز می شود که در واقع پنجره تنظیمات ترسیم می باشد. به تصویر زیر نگاه کنید!

این پنجره شامل چند آیتم می باشد که قبل از انجام هرگونه ترسیمی باید آنها را با توجه به پروژه تنظیم کنیم. این آیتم ها به ترتیب از بالا به پایین به شرح زیر هستند:
1- Type of Line: نوع المان ترسیمی که توصیه می کنیم بر روی Frame باشد.
2- Property: مقطع المان تعریف شده یا ساخته شده را انتخاب می کنیم مثلا IPE200.
3- Moment Releases: گیر دار بودن یا مفصلی بودن المان را مشخص می کنیم.
4- Plan Offset Normal.mm: آفست کردن یا ترسیم المانی با فاصله مشخص به واحد میلی متر از المان دیگر. کاربرد آن در تیرهای میان قابی مانند راه پله ها می باشد.
5- Line Drawing Type: نوع ترسیم المان را مشخص می کنیم. منظور همان مستقیم بودن یا غیر مستقیم بودن است.
خُب! بعد از اینکه تنظیمات را با توجه به پروژه انجام دادیم، به سراغ ترسیم المان تیر می رویم. فرض کنید که قرار است این المان بین دو آکس A-1 تا B-1 را قرار بگیرد.
با توجه به تصویر زیر، ابتدا بر روی آکس A-1 کلیک می کنیم سپس همانطور که موس را به سمت چپ و آکس B-2 می بریم، بر روی آکس B-2 کلیک می کنیم و تیر ترسیم می شود! به همین راحتی…

در خیلی از مواقع، پروژه هایی هستند که المان های سازه ای آنها بر روی Grid Line ها قرار نمی گیرند و از آنها فاصله دارند.
مثلا المان تیر پاگرد راه پله شامل این مورد می شود و المان باید با فاصله ای مشخص از یک المان دیگر ترسیم شود.
کاربرد دستور Plan Offset Normal.mm برای چنین مواقعی است و همین موضوعات است که قدرت خارق العاده نرم افزار ایتبس را نشان می دهد.
فرض کنید که می خواهیم المان تیری را با فاصله 5 متری از المان تیری که در بالا ترسیم کردیم، رسم کنیم.
برای این کار کافیه از پنجره باز مانده Properties of Objects در قسمت Plan Offset Normal.mm مقدار 5000 میلی متر را وارد کنیم و سپس از طریق کلیک بر روی آکس های A-1 تا B-1 این المان را هم ترسیم کنیم.
مراحل کار در تصویر زیر شرح داده شده است.

توجه مهم: به تصویر زیر نگاه کنید. در گوشه پایین سمت راست، منویی وجود دارد که اگر بر روی آن کلیک کنید،

سه آیتم مهم در دل خود دارد که عبارتند از:
1-One Story: ترسیم المان ها برای یک طبقه را انجام می دهد.
2- All Stories: ترسیم برای کل طبقات مشابه و غیر مشابه را یکجا انجام می دهد.
3- Similar Stories: ترسیم برای طبقات مشابه را یکجا انجام می دهد.
برای تسریع در مدلسازی و صرفه جویی در زمان، از این منو حتما استفاده کنید.