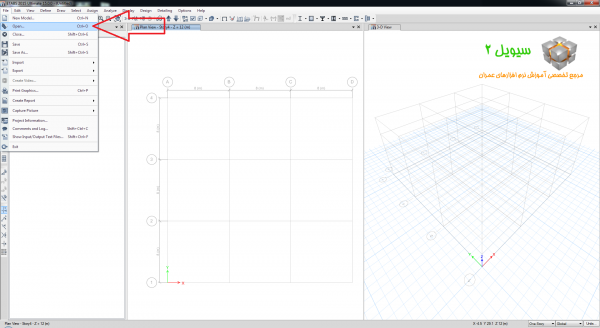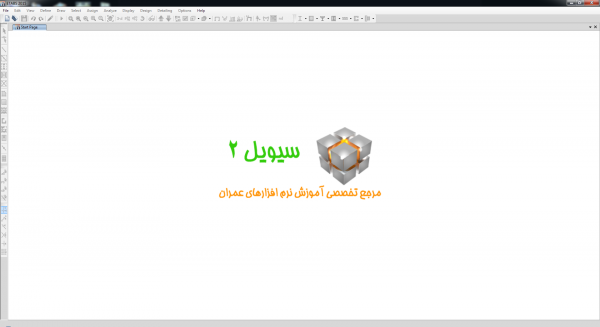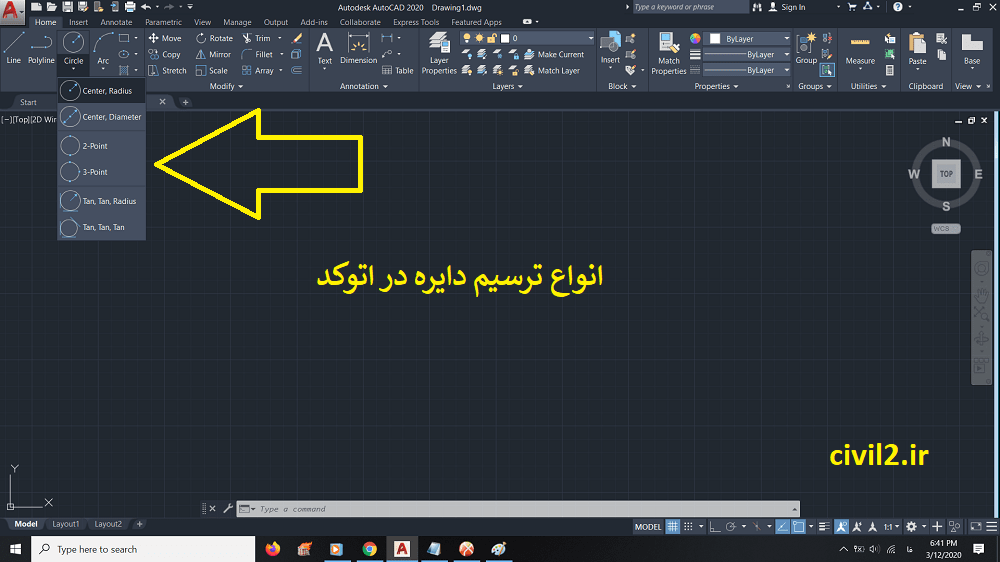دستور دایره در اتوکد
برای رسم دایره در اتوکد از طریق منو Home باید یکی از انواع ترسیم دایره در اتوکد رو انتخاب کنید:
center,radius : یعنی شعاع رو بده دایره رو رسم کن.
center,diameter : یعنی قطر رو بده و دایره رو رسم کن.
2point : یعنی با دو نقطه دایره ترسیم کن.
3point : یعنی با 3 نقطه دایره رو ترسیم کن.
Tan,Tan,Radius : یعنی دو جای مماس رو مشخص کن و بعد شعاع دایره رو بده تا رسم بشه.
Tan,Tan,Radius : یعنی با مشخص کردن سه نقطه مماس می تونی دایره رسم کنی.
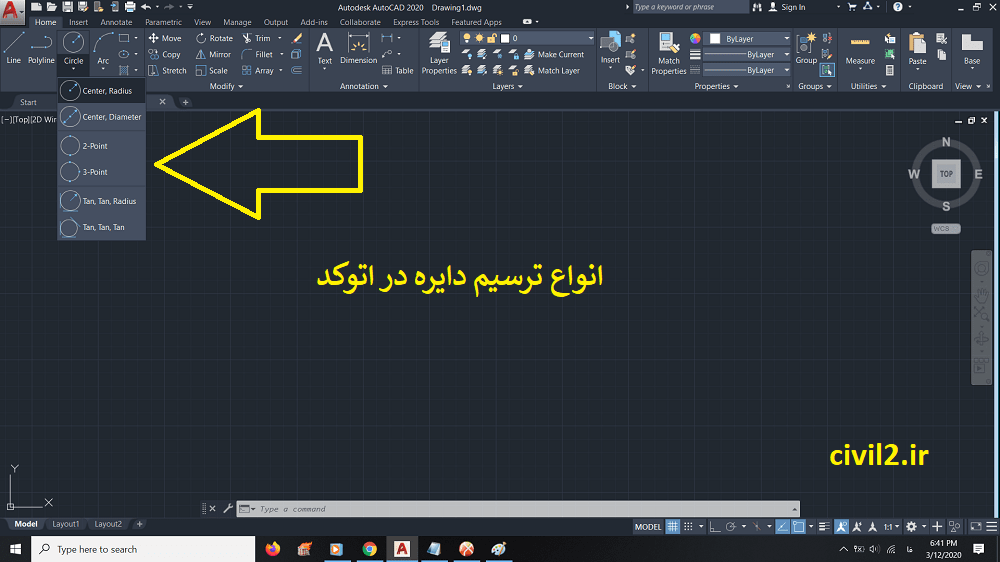
رسم دایره با مختصات در اتوکد
با استفاده از مختصات دهی می تونیم دایره ترسیم کنیم.
برای اینکار باید ابتدا دستور دایره را فعال کنید و سپس با استقاده از خط فرمان x اولین نقطه رو وارد کنید.
حالا کلید ویرگول را بزنید تا مختصات y را وارد کنید.
حالا با فشردن کلید اینتر مرکز دایره را طبق مختصات دهی دارید.
کافیه شعاع یا قطر را بزنید تا دایره رسم بشه.

تقسیم بندی دایره در اتوکد
برای تقسیم بندی دایره به سگمنت های مختلف باید ابتدا دایره رو ترسیم کنیم.
سپس با استفاده از دستور Divide می تونیم دایره رو انتخاب کنیم و تعداد تقسیم های دایره رو بهش بدیم.
مثلا من می خوام دایره من به 10 سگمنت تقسیم بشه.
پس دستور Divide رو می زنم و دایره رو انتخاب می کنم. سپس عدد 10 را تایپ می کنم و اینتر می زنم.
حالا کافیه دایره رو با دستور move جابه جا کنم می بینیم که نقاط تقسیم بندی دایره نشان داده می شود.

محاسبه مساحت و محیط دایره در اتوکد
دستور Area را تابپ کنید و اینتر بزنید.
حالا از خط فرمان گزینه Object را انتخاب کنید. بر روی دایره کلیک کنید.

رسم دایره توپر در اتوکد
برای رسم دایره توپر در اتوکد باید از دستور Hatch استفاده کنید.
دستور Hatch را انتخاب کنید و سپس یکی از هاشور ها را انتخاب و با کلیک درون دایره آن را پر کنید.

دستور دایره در اتوکد