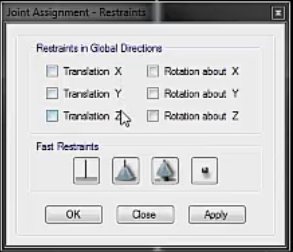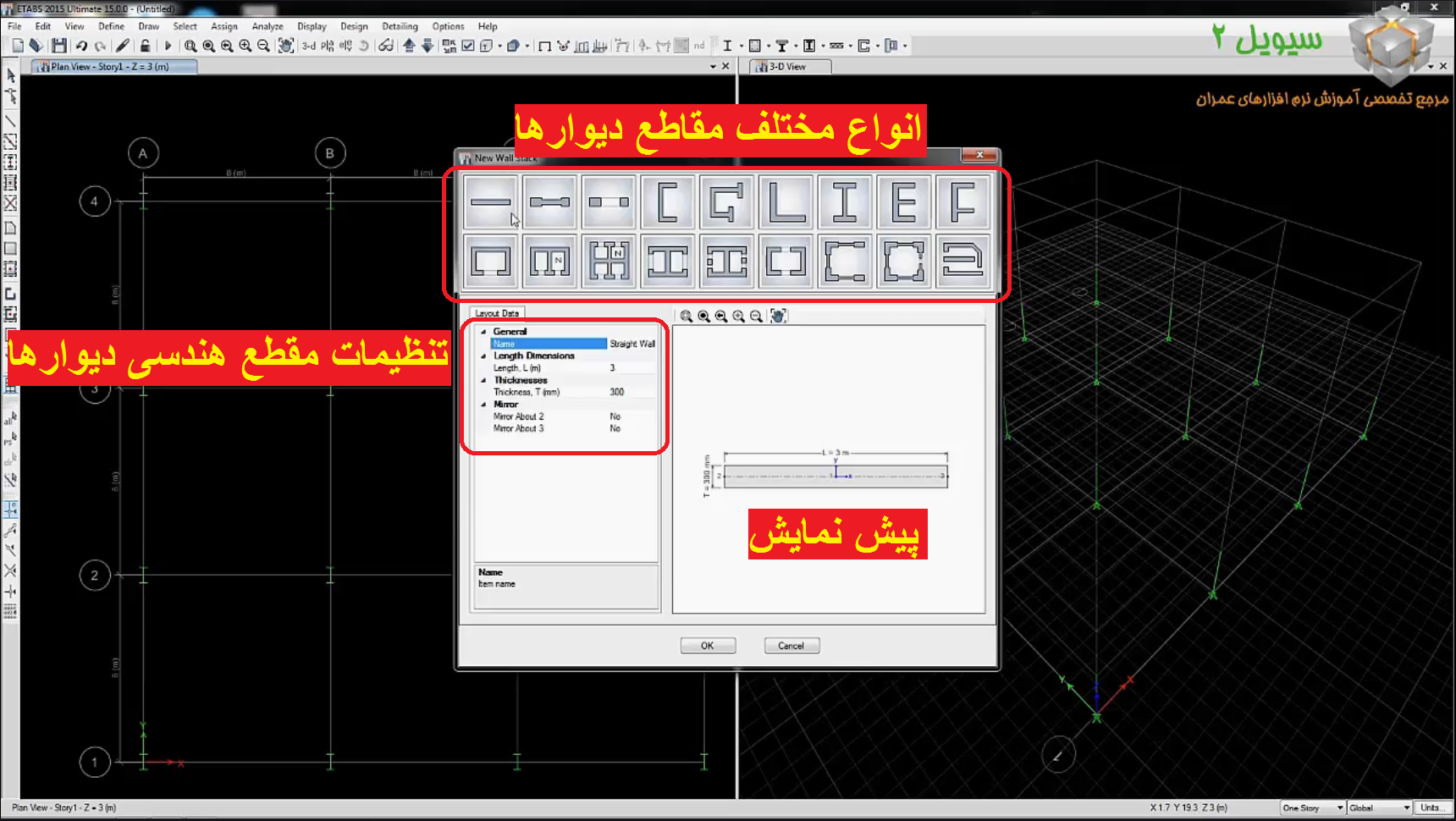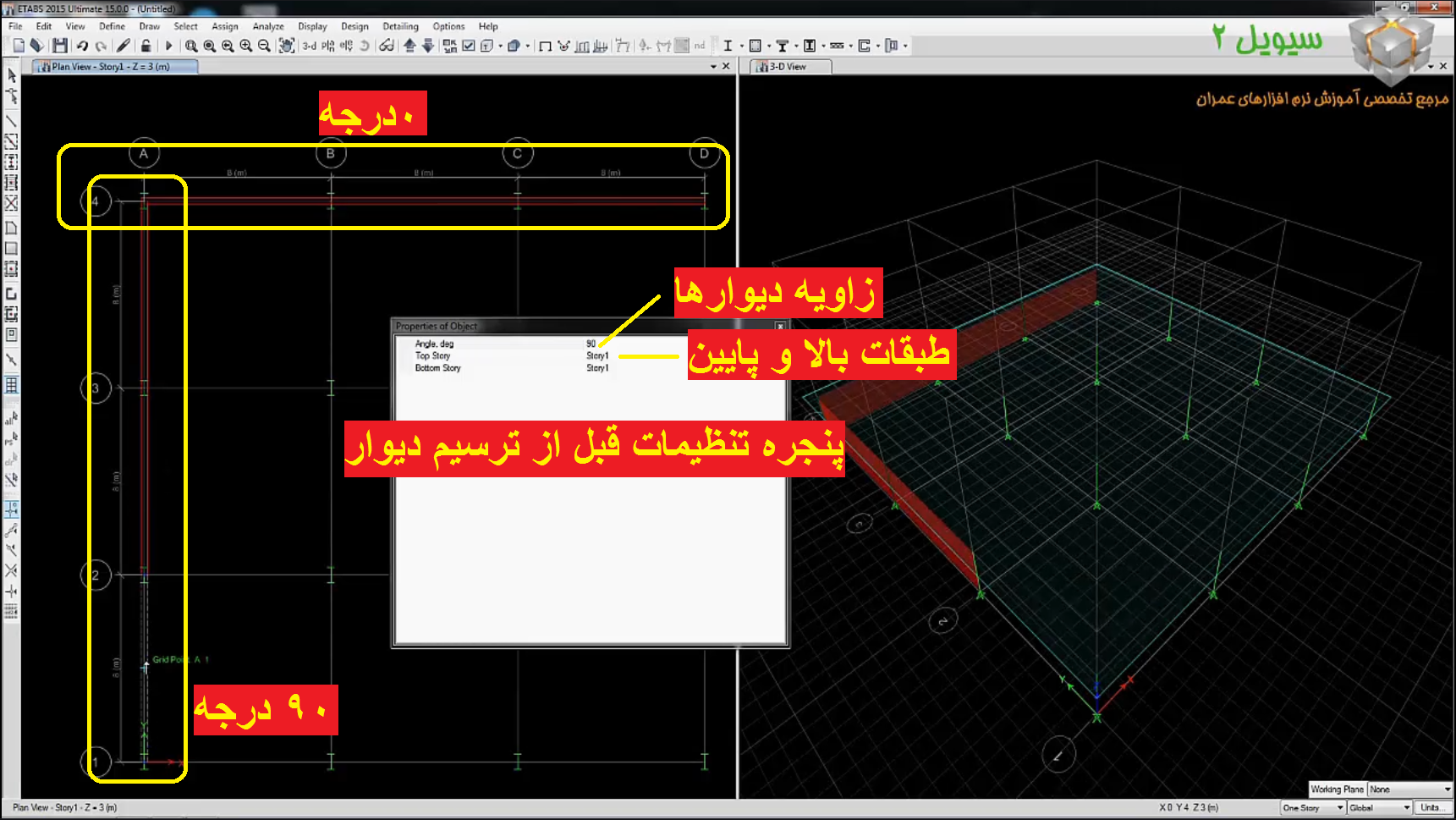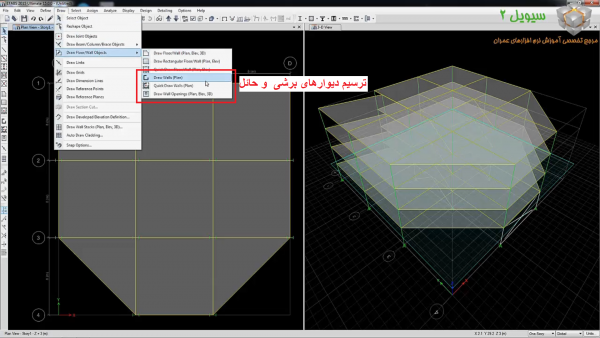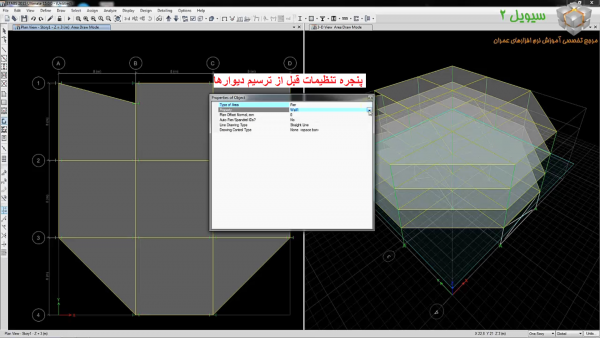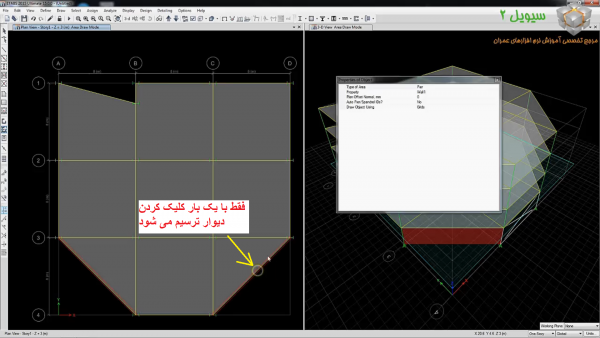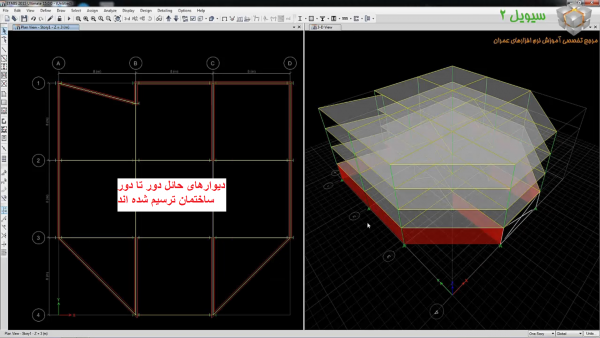رسم بادبندها در ایتبس . در 4 جلسه قبلی به بررسی دستورات موجود در مجموعه دستورات Draw Beam/Columns/Brace Objects پرداختیم و یاد گرفتیم که چگونه تیرها و ستون ها را ترسیم کنیم.
اما همانطور که می دانید هیچ سازه ای بدون وجود مهاربندها نمی تواند در برابر بارهای جانبی از جمله زلزله که قوی ترین آنهاست دوام بیاورد.
از این رو در این جلسه دستور آخر این مجموعه، یعنی دستور (Quick Draw Braces (Plan, Elev, 3D را یاد خواهید گرفت. پس به دقت مطالعه کنید…
همانطور که از اسم این دستور مشخصه این دستور برای ترسیم سریع مهاربندها در سه نمای پلان، ارتفاع و سه بعدی کاربرد دارد.
اما همین ابتدای کار توصیه می کنم که برای ترسیم مهاربندها در نمای ارتفاع این کار را انجام دهید! البته در برخی از پروژه ها مهاربندهایی به صورت افقی وجود دارند که باید در نمای پلان اقدام به ترسیم آنها کنید!
به تصویر زیر نگاه کنید.
مطابق تصویر زیر این دستور را از منو Draw و مجموعه Draw Beam/Columns/Brace Objects اجرا کنید.

بعد از اجرای دستور مهاربندها، پنجره تنظیمات قبل از ترسیم برای شما باز می شود که مانند تصویر زیر است.

تنظیماتی که باید انجام بدید به این صورته:
1- Property: مقطع مهاربندی را که قبلا تعریف یا ساخته اید را انتخاب کنید.
2- Moment Releases: مفصلی یا گیردار بودن مهاربند را انتخاب کنید (مهاربندها در آیین نامه های مقررات ملی ساختمان ایران به صورت مفصلی در نظر گرفته می شوند!)
3- Bracing: نوع مهاربند را انتخاب کنید.
دقت کنید که منظور از این گزینه انتخاب شکل مهاربند است. مهاربندهایی که وجود دارند عبارتند از:
1- Eccen Back: مهاربند واگرا با فاصله از المان عقبی
2- Eccen Forward: مهاربند واگرا با فاصله از المان جلویی
3- Inversed V: مهاربند همگرا یا واگرای هشتی شکل یا شِورون
4- V: مهاربند همگرا یا واگرای هفتی شکل یا V شکل معروف
5- X: مهاربند همگرای ضربدری یا X ( مقاومترین نوع مهاربند!!)
خب حالا که انواع مهاربند ها را شناختید باید بر اساس مهاربندی که نیاز دارید ترسیمات را انجام دهید. مثلا در تصویر زیر می خواهیم که یک مهاربند ضربدری پرقدرت از نوع X را بین محورهای میانی مدل در نمای ارتفاع A ترسیم کنیم.
برای این کار ابتدا دستور را اجرا می کنیم سپس از طریق پنجره تنظیمات نوع مقطع بادبند (مثلا دوبل ناودونی یا نبشی)، مفصلی بودن و از منو Bracing گزینه X را انتخاب می کنیم.
بر روی گزینه Similar Storeis در گوشه سمت راست پایین کلیک می کنیم تا همه طبقات مشابه به یکباره ترسیم شوند.
سپس با حرکت دادن موس به سمت دهانه میانی 3-A و 2-A و کلیک کردن، تمام مهاربند ها را به یکباره ترسیم می کنیم (مطابق تصویر زیر)!

حالا فرض کنید که می خواهیم یک بادبند از نوع V و واگرا در مرکز دهانه را ترسیم کنیم. برای این کار ابتدا دستور را اجرا می کنیم. سپس در پنجره تنظیمات نوع مقطع مهاربند، مفصلی بودن و در نهایت از منو Bracing گزینه مهاربند V را انتخاب می کنیم. به محض انتخاب این گزینه سه گزینه دیگر در پایین قسمت Bracing اضافه می شود که عبارتند از:
* Center. Mm: فاصله مرکز مهاربند به میلی متر
* Left. Mm: فاصله المان چپی مهاربند با مرکز اتصال المان های سمت چپی مهاربند
* Right. Mm: فاصله المان راستی مهاربند با مرکز اتصال المان های سمت راستی مهاربند
اگر دقت کرده باشید این آیتم ها بیان کننده همگرا یا واگرا بودن مهاربند هستند که اگر بر روی صفر باشند یعنی مهاربند شما به صورت کاملا همگرا می باشد اما اگر به عنوان مثال در مرکز آن فاصله داشته باشیم مهاربند از نوع واگرا خواهد شد! به تصویر زیر با دقت نگاه کنید!

همانطور که می بینید فاصله 1000 میلی متری گویای واگرا بودن آن است. حالا اگر بخواهیم المان های سمت چپی و راستی نیز فاصله داشته باشند باید در قسمت های left و right مقادیر فاصله را انتخاب کنید و سپس اقدام به ترسیم مهاربندها کنید!

برای ترسیم سایر مهاربند ها نیز، روش های بالا را به کار بگیرید!
دوستان امیدواریم که با حمایت بی دریغتان از وبسایت سیویل2، مجموعه ما را در ارائه هرچه بهتر آموزش ها مشتاق تر کنید.