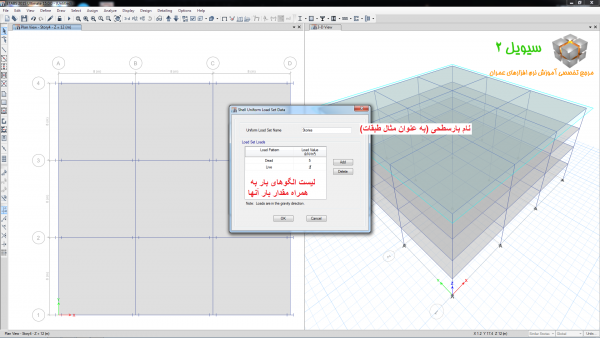رسم ستون ها در ایتبس . در دو جلسه قبلی آموزش ایتبس، منو Draw و دستورات زیر مجموعه Draw Beams/Columns/Braces Objects را بررسی کردیم و گفتیم که چگونه می توانید المان های سازه ای پروژه را با استفاده از دستورات اول و دوم ترسیم کنید.
در این جلسه سراغ سومین دستور مجموعه Draw Beams/Columns/Braces Objects می رویم.
دستور Quick Draw Columns ( رسم ستون ها در ایتبس)
همانطور که می دانید ستون ها اصلی ترین المان پایداری و ایستایی سازه در مقابل نیروهای مختلف هستند و وظیفه اصلی آنها تحمل بار سقف ها (دیافراگم ها)، تیرها و تیرچه ها، بارهای زلزله و … و در نهایت انتقال این نیروها به فونداسیون است.
پس خوب به نحوه ترسیم ستون ها دقت کنید!!
مطابق تصویر زیر از منو ترسیمات یعنی منو Draw، موس را بر روی مجموعه Draw Beams/Columns/Braces Objects نگه دارید تا دستورات زیر مجموعه آن نمایش داده شود.
همانطور که ملاحظه می کنید دستور سوم این مجموعه تحت عنوان Quick Draw Columns ( ترسیم سریع ستون ها) است که اگر به آیکون این دستور نگاه کنید متوجه می شوید که در نوار ابزار سمت چپ هم این آیکون که به شکل مقطع ستون است وجود دارد.
به هر روشی که دوست دارید می توانید این دستور را اجرا کنید. پس آنرا اجرا کنید.
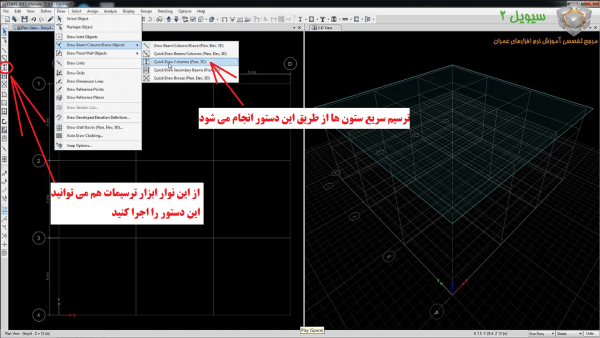
به محض اینکه این دستور اجرا شد، پنجره تنظیماتی که قبلا هم مشاهده کرده بودید برای شما ظاهر می شود. با توجه به تصویر زیر، می بایست تنظیمات قبل از ترسیم را به دقت انجام دهید.

مهمترین تنظیمات این پنجره عبارتند از:
Property: مقطع ستون را انتخاب کنید ( توجه کنید این موارد باید از قبل ساخته شده باشند! برای آشنایی با نحوه ساخت مقاطع به جلسات قبلی رجوع کنید یا درسیویل 2 این موضوع را سرچ کنید)
Moment Releases: مفصلی بودن یا گیر دار بودن المان را مشخص کنید (مطابق آیین نامه های مقررات ملی ساختمان، ستون ها همیشه گیر دار هستند!)
Angle. Deg: راستای ستون قوی را وارد کنید (منظور از راستای قوی محور X-X است)
خب بعد از اینکه تنظیمات قبل از ترسیم را در نرم افزار ایتبس با دقت انجام دادید، از گزینه Storeis در گوشه پایین سمت راست (به تصویر زیرنگاه کنید) تعداد طبقاتی که می خواهید ترسیم سراسری در آن یکجا انجام شود را انتخاب کنید. (مثلا همه طبقات مشابه Similar Stories)

وقت ترسیمه!
حالا همه چیز مهیای ترسیم ستون ها است. برای ترسیم ستون کافیه موس تان را بر روی یکی از آکس هایی که در نمای پلان وجود دارد حرکت دهید و بر روی آن کلیک کنید. چه اتفاقی افتاد؟

ملاحظه می کنید که با کلیک کردن بر روی آکس B-3 تصویر فوق، ستون بلافاصله در کلیه طبقات به صورت یکپارچه و گیردار در نرم افزار ایتبس ترسیم می شود.
با کلیک کردن بر روی سایر آکس هایی که قراره ستون در آنجا باشه، همه ستون ها را در نرم افزار ایتبس ترسیم می کنیم. دیدید چقدر راحت بود…

اجازه بدید یه مقدار حرفه ای تر کار کنیم!
توصیه می کنیم اگر می خواهید که سرعت ترسیم و مدل سازی تان را به شکل قابل توجه ای افزایش دهید، روش زیر را به کار بگیرید:
دستور Quick Draw Columns را از نوار ابزار سمت چپ انتخاب کنید، سپس پنجره تنظیمات قبل ترسیم و تعداد طبقات را تنظیم کنید؛ درنهایت با ترسیم کادری به دور کل محیط پلان یکی از طبقات، همه ستون ها را در کسری از ثانیه ترسیم کنید. جالبه!

برای ترسیم کادرپیرامون محیط پلان، کافیست که از یک نقطه مثلا گوشه پایین سمت راست کلیک کنید و همینطوری که کلیک موس را پایین نگه داشته اید، به گوشه سمت چپ بالا (حرکت قطری) حرکت کنید و در نهایت کلیک موس تان را رها کنید.
خب حالا که ترسیمات ما انجام شد، سوال اینجاست که چطوری از حالت ترسیمی خارج بشم؟
مطابق تصویر زیر بر روی دستور Select Object در نوار ابزار سمت چپ کلیک کنید. همین …

در آخر هم توصیه اکید می کنم ویدئو زیر را مشاهده کنید تا کاملا نحوه ترسیم ستون ها را به عینه ببینید و درک کنید؛
امیدوارم که این جلسه هم رضایت شما را بدست آورده باشیم.