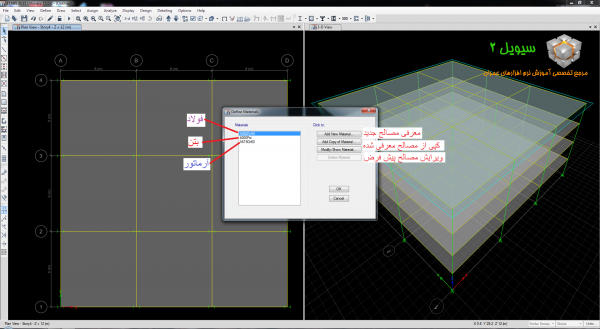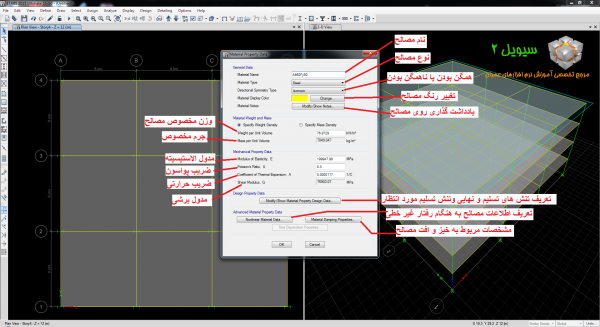تحلیل دینامیکی در ایتبس . می دانیم که یکی از دقیق ترین تحلیل های سازه ای، تحلیل دینامیکی است. صادقانه بگویم اگر شما هر دو روش تحلیل استاتیکی و دینامیکی را کاملا مسلط باشید می توانید به راحتی آب خوردن هر نوع ساختمانی را در نرم افزار ایتبس به طور کاملا دقیق و قابل قبول تحلیل و طراحی کنید.
نگران نباشید انشالله در آینده ای نزدیک پروژه های مختلفی از نحوه تحلیل استاتیکی و دینامیکی در نرم افزار ایتبس در وبسایت سیویل 2 قرار می دهیم تا به راحتی بتوانید پروژه های مورد نظرتون را به هر دو روش تحلیل و طراحی کنید.
اما برای مسلط شدن به این مباحث باید یک سری دستورات و نکات را بدانید تا بتوانید در ادامه، کاملا به مباحث پروژه ای مسلط شوید…
خب بریم سراغ درس امروز، که مربوط به معرفی توابع دینامیکی به نرم افزار ایتبس می شود. نام این دستور، Function است که در منو Define وجود دارد.
همانطور که گفتم برای انجام تحلیل دینامیکی روی سازه باید یک سری مقدمات را بدانیم و قبل از شروع آنالیز سازه، آنها را به نرم افزار ایتبس معرفی کنیم. به تصویر زیر نگاه کنید!

همانطور که می بینید، دستور Function خود شامل دو دستور دیگر می شود که شامل:
1- Response Spectrum ( طیف پاسخ که با معرفی ضریب بازتاب طرح B و زمان تناوب T تابع دینامیکی طیف پاسخ را به صورت منحنی نشان می دهد)
2- Time History ( تاریخچه زمانی که براساس شتاب نگاشت مناطق مختلف و براساس زلزله بحرانی مبنایی، به صورت تجربی نیروهای زلزله را روی المان های سازه توزیع می کند)
همینجا این قول به شما می دهیم که هر دو مورد تحلیل دینامیکی طیف پاسخ و تاریخچه زمانی را به صورت کامل بر روی دو پروژه جداگانه در آینده ای نزدیک بر روی وبسایت سیویل 2 قرار می دهیم.
اما اکنون فرض کنید که می خواهیم تابع طیف پاسخ Response Spectrum را به برنامه Etabs معرفی کنیم. برای این کار باید از قبل ضرایب B را طبق آیین نامه 2800 از طریق زمان های تناوب T محاسبه کنید و سپس بر روی دستور Response Spectrum کلیک کنید تا پنجره Define Response Spectrum Functions برای شما باز شود.

اگر توجه کنید می بینید که لیست سمت چپ حاوی یک تابع طیف پاسخ پیش فرض به نام UnifRS است.
سمت راست شما دکمه هایی برای اضافه کردن تابع جدید، ویرایش تابع موجود در لیست و همچنین حذف تابع از لیست است.
اما در قسمت بالا سمت راست، مطابق تصویر بالا باید آیین نامه لرزه ای که می خواهید تحلیل دینامیکی و توزیع نیروی زلزله روی المان های سازه ای براساس آن انجام شود را انتخاب کنید.
توجه کنید که اگر یک آیین نامه را انتخاب کنید مطابق همان آیین نامه ضرایب طیف پاسخ و زمان های تناوب محاسبه و منحنی آن رسم می شود، اما معمولا این آیین نامه ها به درد ما در ایران نمی خورد و باید گزینه User را انتخاب کنیم تا بتوانیم خودمان به صورت دستی ضرایب B و T را وارد برنامه کنیم.

با انتخاب UnifRS و کلیک بر روی دکمه Modify/Show در پنجره بعدی می توانید با وارد کردن مقادیر B و T به صورت دستی مطابق آنچه که در ویدئو زیر توضیح داده شده، تابع دینامیکی طیف پاسخ را بسازید و به نرم افزار ایتبس معرفی کنید.
توصیه می کنم حتما ویدئو زیر را مشاهده کنید تا کاملا مباحث را یاد بگیرید.